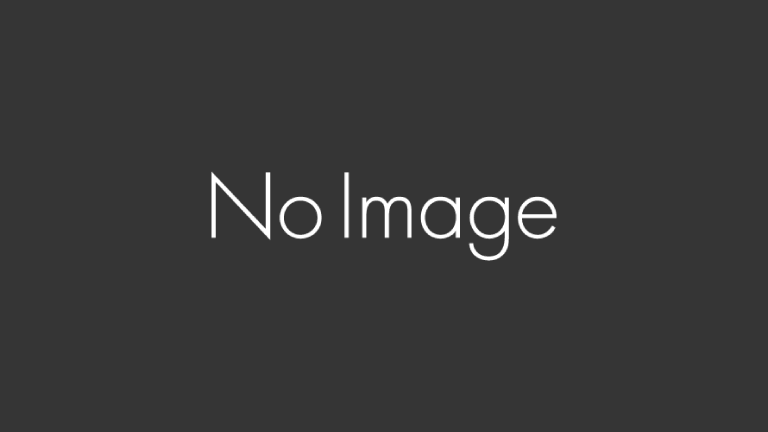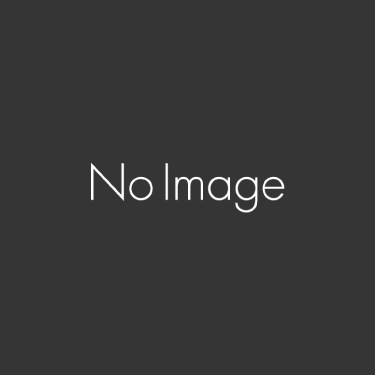モバイルWiFiルーターを購入しようか考えている人で設定ができるのか不安な方もいると思います。
そこでこのページでは当サイトなりに具体的な設定方法などの手順をまとめたので紹介していきます。
モバイルWiFiルーターの設定は比較的簡単
結論からいえばモバイルWiFiルーターと対象デバイス(パソコン、タブレットなど)をインターネットに接続する設定というのは比較的簡単だと思ってください。
ただし簡単といってもパソコンに初めて触れる方などからすればとてつもなく難しいことなのは理解しています。
しかし一度でもスマホでWiFi接続をしたことがあるという人であれば多くの人は問題なく利用できるのでは?と思います。
実際に一通りの流れを今から紹介するのでもし設定が不安だよって方はどのような設定が必要なのかを紹介しますから参考にしてみてください。
モバイルWiFiルーターの設定の流れ(WiFi接続)
今から設定の流れと方法を紹介していきたいと思いますが購入するモバイルWiFiルーターによっては多少内容が異なるかもしれません。
大前提は契約した時に貰える手順書(スタートガイド)を確認しながらやっていただけたらと思います。
しかしおおよその流れというを紹介しておきたいので、今から基本的な手順を紹介していきます。
- 端末にSIMカードを取り付ける
- 電池パックを取り付ける(ホームルータータイプだと電源に差し込む)
- モバイルWiFiルーター端末を充電する
- 電源を入れる
- 端末が電波をキャッチしていることを確認する
- WiFi接続したいデバイス(パソコン、タブレットなど)のWiFi接続からSSIDを確認した上でパスワードを入力
- モバイルWiFiルーター端末側が接続されているかを確認
- デバイス側でネット接続できるか確認
以上が当サイトが考える一通りの流れになりますが、基本的に充電を除けば数分、数十分で設定は終わると思います。
①端末にSIMカードを取り付ける
まず最初にSIMカードを取り付ける必要があります。端末により取り付ける場所は異なりますが、大体の端末は電池カバーを開けたら差し込み口があります。
このときに注意してほしいのが2点。
まず1点目はSIMカードを上手に外すことです。SIMカードは名刺ぐらいのカードから切り取って利用しますが切り取る時には破損させないように注意しましょう。
意外と丈夫?なので普通に切り取ってもらえばおおよそ破損することは無いと思いますが念のため注意点として紹介しておきます。
そして2点目はSIMカードを差し込む向きに注意しましょう。差し込み方向は端末に記載されていることが多いのでその通りに向きを間違えないように差し込みしましょう。
②電池パックを取り付ける(ホームルータータイプだと電源に差し込む)
SIMカードを差し込みしたら電池パックを取り付けましょう。電池パックも向きがあるのですが説明書に大体記載されているのでその通りに取り付けしましょう。
なお過去には電池パック内臓タイプのモバイルWiFiルーターもあったので購入後に取り付けるのではなく最初から内臓しているケースもあります。
③モバイルWiFiルーター端末を充電する
電池パックを取り付けしたらまず最初に充電をしておきましょう。充電は携帯電話と同じでコンセントに差し込んで利用します。
このときに注意したいのがしっかりと差し込みができているか?です。差し込みできていないと当然充電はされません。充電できているかを確認する方法としては充電中は端末側のディスプレイなどに充電されているマークがでてきたり色で教えてくれます。
④電源を入れる
一通りの流れを説明したいので当然のことも紹介しておきます。電源の入れ方は基本的に電源ボタン長押しが多いです。
端末によっても違うかもしれませんが説明書に記載があるのでその通りに電源を入れてみましょう。
過去に知人であったのが電源を押しきれていなかったというケースや、そもそも電池がなかったなんてケースもありました。その辺りをしっかり確認した上で電源を入れてみるといいでしょう。
⑤端末が電波をキャッチしていることを確認する
電源を入れたら端末が電波をキャッチしていることを確認しましょう。確認方法はディスプレイ搭載端末であればディスプレイ上の表示でアンテナが立っていることを確認してください。
ディスプレイがないタイプに関しては色で判断することが多いです。説明書を確認してみるといいかもしれません。
もし電波をキャッチできない場合に考えられるのはまず
- SIMカードがしっかりと差し込まれているか?
- 対象エリア内なのか?
などが考えられるので一度確認してみましょう。それでもダメなら一度電源を落としてみて再度電源を入れてみましょう。なんどやってもダメな場合は初期不良というケースも考えられます。
一度購入した会社のサポートセンターに問い合わせしてみるといいでしょう。
⑥WiFi接続したいデバイス(パソコン、タブレットなど)のWiFi接続からSSIDを確認した上でパスワードを入力
モバイルWiFiルーターが電波を掴んだのであれば次に行う設定は繋げる側であるデバイスの設定です。
繋げる端末にもよりますがスマホ、タブレットなどであれば設定からWiFiを選択するとデバイスの近辺に飛んでいるWiFi情報が表示されます。
ここにしっかりとモバイルWiFiルーターの設定ができており、電波を飛ばすことができているのであればあなたが設定したモバイルWiFiルーターの名前であるSSIDが表示されます。
SSIDは端末側にもどこかしらに記載があるので確認してからパスワードを入力しましょう。
パスワードも端末内で確認する方法もあありますし、シールで記載されている場合もあります。
⑦モバイルWiFiルーター端末側が接続されているかを確認
次に接続ができたのであればモバイルWiFiルーター側がしっかりとデバイスと接続していることを確認しましょう。
ディスプレイがあるモバイルWiFiルーターであれば数字の0が繋がっている台数分表示されるので1台と繋げたら0→1となります。
⑧デバイス側でネット接続できるか確認
モバイルWiFiルーターが認識しているのであれば次はデバイス側でインターネットに接続してみましょう。
このときにスマホ、タブレットとかですでに通信機能を持っている端末の場合はしっかりとモバイルWiFiルーターと接続されていることを確認しましょう。その確認方法は端末にもよりますが先程紹介した⑦モバイルWiFiルーターの端末側の表示と、スマホ、タブレットであればWiFiマークが表示されていることを確認してください。
どういうことかというとモバイルWiFiルーターとスマホを接続したと思っても実際には接続ができておらず元々の携帯電話の回線を利用してネット接続していたなんてこともあるからです。
しっかりとこのデバイス側でモバイルWiFiルーターを利用してネットができるかの確認をしてください。なおデータ通信量をカウントしてくれる端末であればモバイルWiFiルーターを利用している場合はそのカウントが増えていくことでも確認できますね。
何度やっても接続できない!そんな時に確認したいこと
さて上記で一通りの流れを紹介しましたが何をやっても繋がらないというケースがあります。そんな場合は以下を確認してもらうといいかもしれません。
ただ以下の方法を確認するよりも、接続できない場合は基本的に購入した場所のサポートセンターに問い合わせすることが解決の近道といえます。
- SIMカードはちゃんと入っている?
- 端末の電源は入る?
- 端末は電波をキャッチしている?
- 端末の電波状態は良好?
- WiFiのパスワードは入力できた?
SIMカードはちゃんと入っている?
SIMカードを自分で差し込む場合はそもそもSIMカードを入れたのかを確認しましょう。意外と忘れているということもあるようです。
他にも
- 差し込む方向は間違っていないか?
- 奥までしっかり差し込み出来ているか?
を確認しましょう。あと時々ありますがSIMカード自体が初期不良というケースもあります。なお購入した店舗で人がいる場合はSIMの差込をやってくれているケースもあります。
端末の電源は入る?
端末の電源が入るのかを確認しましょう。端末の電源が入らない時の理由は大きくこの3つだと思います。
- 初期不良、端末の故障
- バッテリーに充電がされていない、バッテリーの入れ方が間違っている
- 電源の入れ方が間違っている
多いと思われれるケースは充電と電源の入れ方が間違っているケースだと思います。説明書通りにトライしてみることをおすすめしますがそれでも電源が入らない場合は初期不良を疑ってもいいかもしれません。
端末は電波をキャッチしている?
端末側の設定を確認してほしいのですが端末がそもそも電波をキャッチできているかを確認しましょう。
これが確認できないケースはSIMカード不良や、SIMの差込が違う場合、電波がそもそも届いていないケースなどが考えられます。
対策としては再度SIMを抜き差しして端末を再起動すると解決することもありますが電波がそもそもないということも考えられます。場所を移動してみて電波を確認してみてもいいでしょう。
端末の電波状態は良好?
端末の電波状態が不安定だった場合にデバイスとモバイルWiFiルーターの設定が上手にできていてもそもそもネット接続ができないというケースがあります。
スピードテストをしてみて実際にでている速度を確認したり、端末側のアンテナ本数を確認するといいでしょう。
もし端末側のアンテナ本数が増えたり、減ったりが激しいのであればあまり電波状態がいい場所とは言えないです。窓際などに置いてみて電波が安定しそうな場所を探してみるなどの対策をしてもいいかもしれません。
モバイルWiFiルーターとデバイスは接続できている?
モバイルWiFiルーターとデバイスが接続する為にはそもそもデバイス側でモバイルWiFiルーターのSSIDを探してかつパスワードを入力する必要があります。
そもそも接続できていない場合もありますし、パスワードを入力していないなんてことも考えられますから、モバイルWiFiルーターとデバイス両方ともがしっかり接続できているかを確認しましょう。
できていない場合には何かの設定を忘れているか飛ばしている可能性もあるので一度取扱説明書を再度確認しながらやってみるといいかもしれません。
光回線よりも設定は簡単?
文字にすると工程数が多いように思えますがやってみるとあれっ簡単!と思う方も多いのではないでしょうか?
もちろんモバイルWiFiルーターの端末やエリア自体に問題があってなかなか繋げれないというケースも考えられますが、ほとんどの方は取扱い説明書どおりにやっていただけたらインターネットの設定をすることができると思います。
光回線の設定をしたことがある人がモバイルWiFiルーターを設定するとわかりますが光回線よりも簡単だと私は思います。
まとめ
- モバイルWiFiルーターの設定は比較的簡単
- たまに初期不良もある
- 設定で困ったらサポートセンターに問い合わせ
- 光回よりも設定は簡単かも?